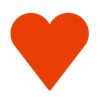Open Keytty
- Press ⌘(Command) twice (quickly) to open the Keytty interface.
- You can type the commands listed below after you open the Keytty interface.
Move
Simple Move
- ←(H) - left
- ↑(K) - up
- →(L) - right
- ↓(J) - down
Section Move
- C - center
- W - top left
- E - top right
- S - bottom left
- D - bottom right
Manual Move
- input number to decide distance
- +/- to adjust distance
- choose direction with direction commands(H,J,K,L,←,↑,→,↓)
Actions
- To use action, Type "A"
- Then type one of the commands below:
Click
- "," - left click
- "." - right click
- ";" - double click
Scroll
- O - scroll up
- P - scroll down
- "[" - scroll left
- "]" - scroll right
Drag and drop
- N - drag start
- M - drop (drag end)
Jump (multiple monitors)
- [spacebar] - jump to the next screen
Special Modes
- Macro Mode ⌃
- toggle by pressing the Control key (⌃)
- the cursor will move 100 units instead of 10 (default)
- scroll faster
- Micro Mode ⌥
- toggle by pressing the Alt key (⌥)
- the cursor will move 1 unit instead of 10 (default)
- scroll slower
- Continuous Commanding Mode '
- toggle by pressing the single quote key (')
- the Keytty interface opens again after execution
Advanced Settings
- Click the Keytty status bar icon menu -> Advanced Settings
- Click menu item to toggle the setting
- Start with "C" (center)
- the interface will automatically type "C" when it is opened
- Execute without Enter
- actions will be executed right away when action commands are typed (no need to press enter to execute actions)
- "A" not required for action
- no need to press "A" to be able to type actions
- Hide Command suggestions
- command suggestions next to the typing interface are hidden
- (it will only show when wrong commands are entered)
- Start with "Continuous Commanding"
- the interface will start automatically in "Continuous Commanding Mode" when it is appear
Screencast
More videos